iPadでイラスト・アニメーション作りをするならやっぱりクリスタ!
、、、でも使ってみたら機能が色々ありすぎて操作が大変、、
そんなお悩みを解決してくれるのが
左手デバイス
左手(片手)デバイスとは

まず初めに左手デバイスとは何なのかを簡単にご説明。
CLIP STUDIO PAINT(クリスタ)をパソコンでペンタブなどを使い操作する時には、キーボードに割り振られた”ショートカットキー”を使うことで瞬時に様々なツールを呼び出すことができ非常に便利。
しかしiPadに物理キーボードは付いていないので、ショートカットキーを使うことができず、細かい画面をタップしなければ操作の切り替えを行うことができません。
実際に触るとこれは結構苦痛ですよね、、
そこで!iPadでも物理キーをBluetooth接続してショートカットキーを使えるようにする物が”左手(片手)デバイス”と呼ばれる物なのです。

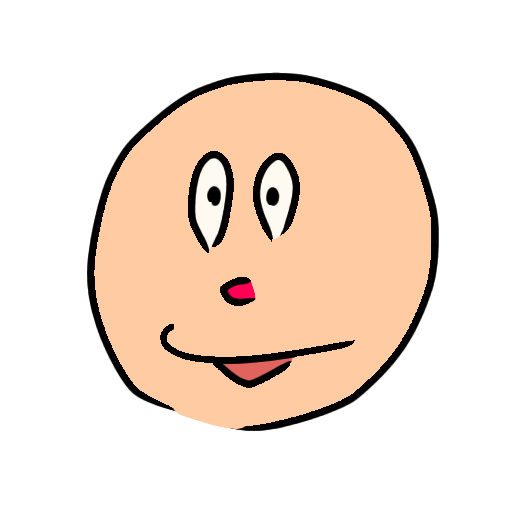
iCleverワイヤレステンキー
そして今回ご紹介するのは、私も愛用しているiCleverのワイヤレステンキー
こちらが丁度手のひらに馴染むサイズ感でボタン押し心地も良く、必要十分な機能をクリスタで登録することができる超優れものなんです。
あまりの使いやすさに、私の欠かせない必需品の1つになりました。

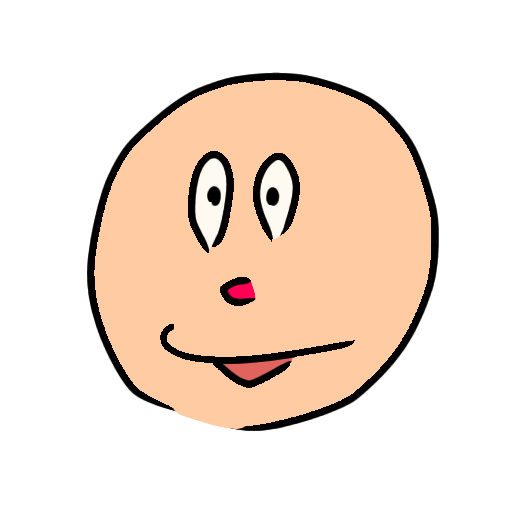
-

-
[YouTube]自作アニメクリエイターの必需品8選[ビフリ!]
お久しぶりです、びーです。 最近は主にYouTubeでのアニメーション動画制作に力をいれており、久々の投稿となりました。 知識・経験0から始めたのですが、ようやく自分の作りたいものがカタチになってきた ...
続きを見る
左手デバイス設定方法
①iCleverワイヤレステンキーとBluetooth接続する

②クリスタ画面左端アイコンからショートカットキー設定をタップ

③設定したい機能を探し、ショートカットを編集から設定したいキーを押す
OKを押せば設定完了!

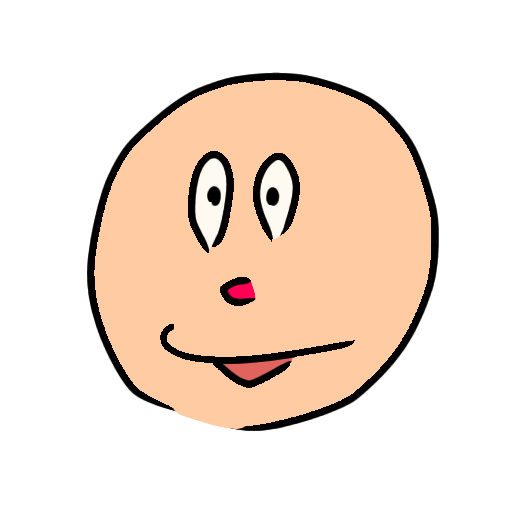
アニメクリエイターの左手デバイス設定
ではここからは、フリーランスのアニメクリエイターとして活動している私が、実際に左手デバイスに登録している機能を1つ1つご紹介していきます!

iCleverのワイヤレステンキーでは常時キー6コ+Numキー11コ(+5コ)で最大22コのショートカットキーをクリスタで登録することが可能です。
ただし(5コ)はNumロックを外した時のみ使えるキーなので、17コの機能をメインに使うことになるでしょう。
なので今回はその17つを紹介します。(実際私も5つはまだ未登録です。)

TAB [全画面表示](固定)

まずはTABキーの全画面表示
こちらは固定のショートカットキーですが、非常によく使う機能です。
クリスタの画面はツールやウィンドウなど開きながら使うことが多いく、切り替えやすい反面、画面が散らかりがちに。
なので絵だけに集中したい時にこのTABキーは多用します。
= [全体表示]

[メインメニュー]→[表示]→[全体表示]
そして私がTABキーの横に置くのが”全体表示”です。
せっかく全画面に表示しても、ウィンドウが隠れてその分余白ができるだけ。
なので自動で画面サイズに絵を合わせてくれる全体表示を、TABと合わせて使うのが非常に便利。
← [取り消し]

[メインメニュー]→[編集]→[取り消し]
みなさんも1番多用する人も多いんじゃないでしょうか、”取り消し”
私は納得いく線が書けないことがほとんどなので、非常によく使います。
ボタンの見た目からも連想しやすいので、← に配置。

* [やり直し]

[メインメニュー]→[編集]→[やり直し]
取り消しとセットでよく使う”やり直し”
近くに配置したいので、* になりました。
/ [保存]

[メインメニュー]→[ファイル]→[保存]
あと1番大事な機能と呼んでも過言でないのが”保存”
もちろんアプリを落としてもバックアップされてることがほとんどですが、自分は心配性なのでひと段落したら必ず保存しているようにしています。
なのでわかりやすい位置の / に配置しました。

ー [コピー]

[メインメニュー]→[編集]→[コピー]
また皆さんよく使うであろう”コピー”
普通にタップ操作だとコピーが結構めんどうくさいので、ショートカットキーにするのがオススメ。
わかりやすい位置の ー に配置
+ [貼り付け]

[メインメニュー]→[編集]→[貼り付け]
コピーとセットで必ず欲しい”貼り付け”
同様の理由、そして見た目でもわかりやすい + に配置
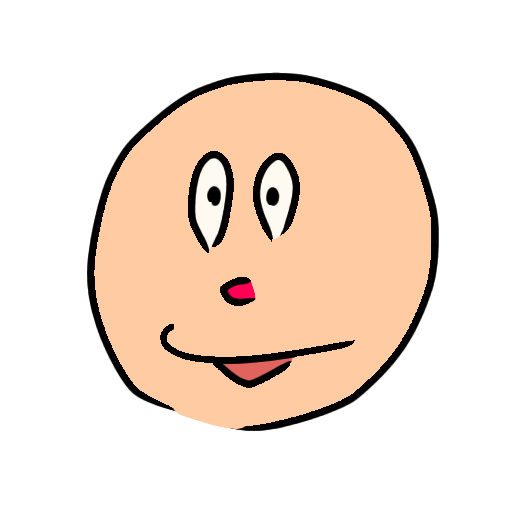
⑦ [Gペン]

[ツール]→[ペン]→[Gペン]
さてここからはNumキー
Numキーにはツール類を主に配置しました。
まず私が1番よく使う”Gペン”を、押しやすい位置の⑦に配置
⑧ [丸ペン]

[ツール]→[ペン]→[丸ペン]
2番目によく使うのが”丸ペン”
隣の⑧に配置
ペン類は自分のよく使う2つ程配置しておくのが便利でしょう。
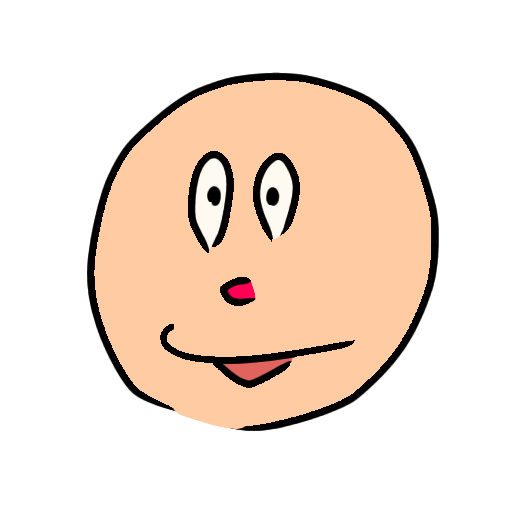
⑨ [消しゴム]

[ツール]→[消しゴム]
”消しゴム”だってよく使う。
ペン類のそばの⑨に配置
④ [塗りつぶし]

[ツール]→[塗りつぶし]
ペンの次に”塗りつぶし”もよく使う機能でしょう。
ペン類近くの④に配置
⑤ [スポイト]

[ツール]→[スポイト]
そしてあるととても便利なのが”スポイト”
塗りつぶす時に、カラーパレットからでなくキャンバスから色を取る方が楽でわかりやすい時が多くあります。
塗りつぶし横の⑤に配置
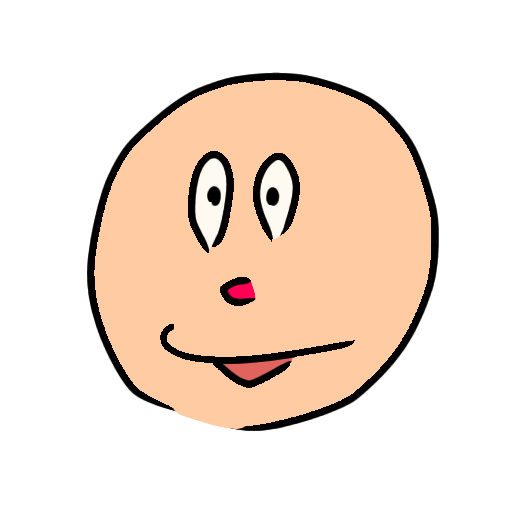
⑥ [レイヤー選択]

[ツール]→[操作]→[レイヤー選択]
そしてすぐ使えると地味に便利なのが”レイヤー選択”
レイヤーを多用して描き進めた絵だと、修正したい場所をどのレイヤーに置いたかさがすのは一苦労ですよね。
そんな時にレイヤー選択機能を使えば一発で見つかります。
なんとなく⑥に配置
① [投げなわ選択]

[ツール]→[選択範囲]→[投げなわ選択]
またよく使うのが”投げなわ選択”
切り抜いたり、移動させたり、変形させたり、と色んなシーンで使います。
わかりやすい①に配置
② [変形(拡大・縮小・回転)]

[メインメニュー]→[編集]→[変形]→[拡大・縮小・回転]
選択とセットで欲しい”変形”
隣の②に配置
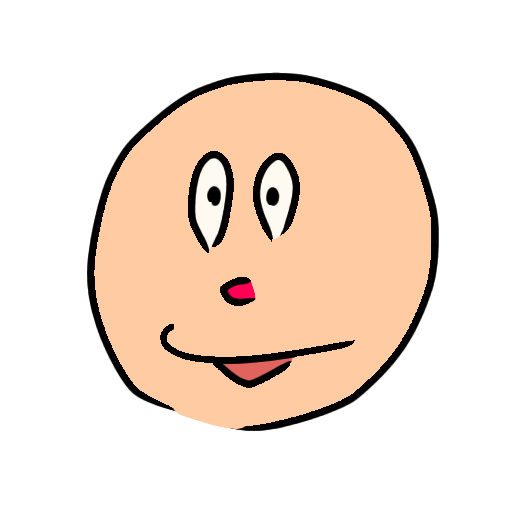
③ [自動選択]

[ツール]→[自動選択]
ここは自分でも悩んだのですが、今は”自動選択”を置きました。
描いた枠内のみに描きたい時など、1タッチで選択してくれる優れものです。
とりあえず余った③に配置
⓪ [アニメーション書き出し]

[メインメニュー]→[ファイル]→[アニメーション書き出し]→[ムービー]
そしてここからはアニメーションクリエイターならではの設定。
自分はモーションごとに短くアニメーションを作り、最後に動画編集ソフトで繋げているので、”書き出し”をよく行います。
ファイルからいちいち開くのはとても面倒なので、⓪に配置しました。
またこのデバイスでは⓪はEnterキーと同じ存在感があるので、書き出す時Enterのように軽快に叩けて良いです。
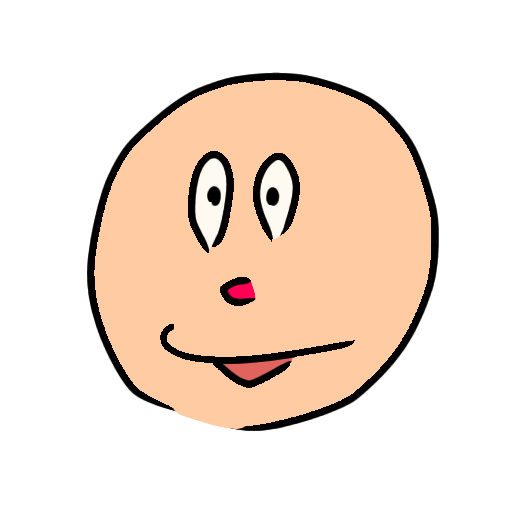
. [セルを一括指定]

[メインメニュー]→[アニメーション]→[トラック編集]→[セルを一括指定]
こちらもアニメーション作成でよく使う”セルを一括指定”
口パクなど2枚の絵をループさせる様なアニメーションで、いちいちタイムライン上に登録させていったら日が暮れます。
そんな複数の絵を繰り返す時にはセルを一括指定ですぐにアニメーションが作れます。
わかりやすい . に配置
最後に
以上が私がクリスタで左手デバイスに登録しているショートカットキーです。
実際に使って色々考えた結果、これらの機能がこの配置になったので、なかなか理にかなった設定になったのではと自負しております。
もちろん、人によってよく使う機能やツールは違うので、あくまで参考に自分のベストな配列を見つけ出してください。
ちなみに私が作っているアニメーションはこのブログのタイトルと同じ
でYouTubeを主にあげておりますので、良かったらそちらもご覧になってください☆

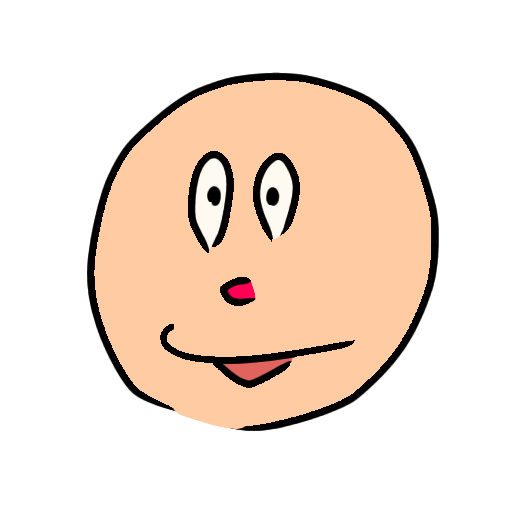
-

-
[YouTube]自作アニメクリエイターの必需品8選[ビフリ!]
お久しぶりです、びーです。 最近は主にYouTubeでのアニメーション動画制作に力をいれており、久々の投稿となりました。 知識・経験0から始めたのですが、ようやく自分の作りたいものがカタチになってきた ...
続きを見る


